Примечания на графиках
| Значок в интерфейсе | Группа примечаний | Описание |
|---|---|---|
 | Праздники | Государственные праздники отображаются для счетчиков, для которых Яндекс Метрике удалось определить регион. Иногда изменение посещаемости сайта может быть связано с продолжительными выходными. Например, перед началом праздников можно заметить увеличение посещаемости сайтов туристической тематики. |
 | Мониторинг | Результаты проверки сайта на доступность. Появляется, когда сайт становится недоступен для посетителей (например, ответ сервера отличается от 200 OK), а также при следующем изменении результата мониторинга. Иногда может объяснять резкое снижение посещаемости сайта. |
| Значок в интерфейсе | Группа примечаний | Описание |
|---|---|---|
 | Праздники | Государственные праздники отображаются для счетчиков, для которых Яндекс Метрике удалось определить регион. Иногда изменение посещаемости сайта может быть связано с продолжительными выходными. Например, перед началом праздников можно заметить увеличение посещаемости сайтов туристической тематики. |
 | Мониторинг | Результаты проверки сайта на доступность. Появляется, когда сайт становится недоступен для посетителей (например, ответ сервера отличается от 200 OK), а также при следующем изменении результата мониторинга. Иногда может объяснять резкое снижение посещаемости сайта. |
Отображение примечаний
- Отчеты
- Чтобы увидеть:
- заголовок примечания — наведите курсор на область над значком;
- текст примечания — нажмите значок нужного примечания.
При просмотре отчетов можно создавать и редактировать примечания.
- Виджеты типа «График»
-
На виджетах отображаются значок примечания и его заголовок. Чтобы увидеть заголовок, наведите курсор на значок. Здесь можно только просматривать ранее созданные примечания.
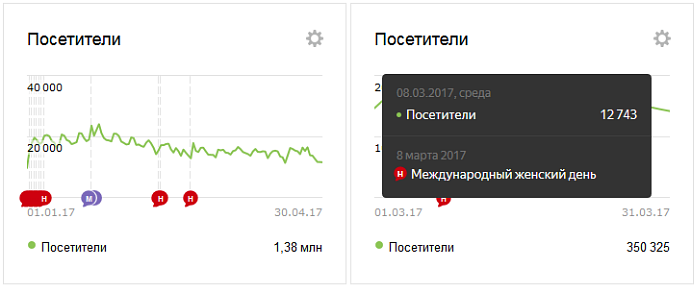
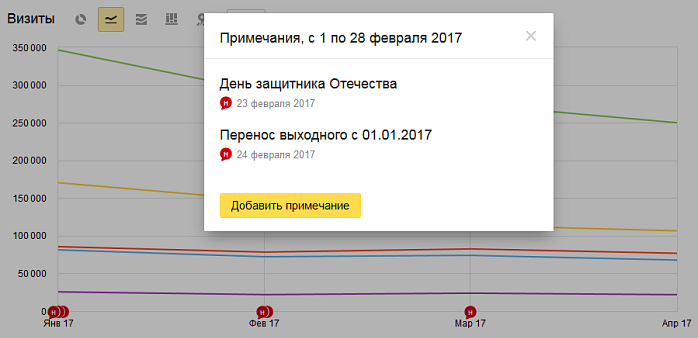
Чтобы на графике отобразились примечания одной или нескольких групп, нажмите значок  и выберите группу из списка. Чтобы убрать отображение примечаний, снимите их выделение в списке.
и выберите группу из списка. Чтобы убрать отображение примечаний, снимите их выделение в списке.
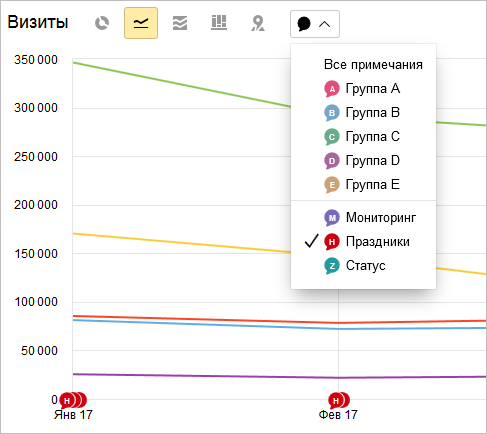
Создание и управление примечаниями
- Создание примечания
-
Вы можете создавать примечания для любой даты. Также можно группировать примечания. Для выбора доступно несколько групп: A, B, C, D, E. Названия этих групп нельзя изменить.
В отчете наведите курсор на отрезок линии графика, который хотите отметить, и нажмите на точку графика.
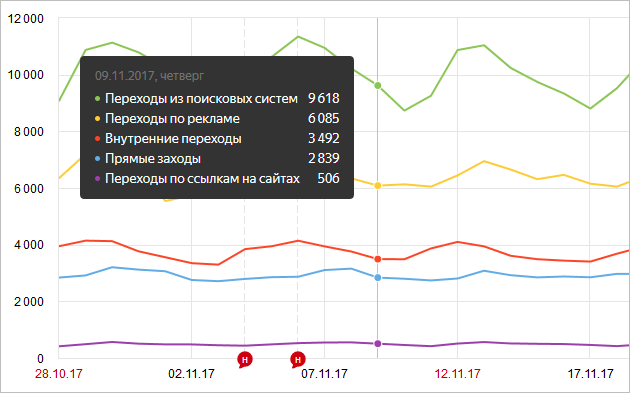
В открывшемся окне проверьте дату, заполните поля и выберите группу, к которой хотите отнести примечание.
Вы можете указать время события, для которого создаете примечание. Если время не указано, будет задано 0 часов 0 минут.
- Нажмите кнопку Добавить.
Значок созданного примечания отобразится на графике около даты, указанной при создании примечания.
Когда примечание создано, вы можете:
- Отредактировать его или добавить примечание для этой же даты
-
- Нажмите значок нужного примечания.
- В открывшемся окне наведите курсор на заголовок примечания и нажмите значок
 .
.
- Удалить примечание
-
- Нажмите значок примечания, которое хотите удалить.
- В открывшемся окне наведите курсор на заголовок примечания и нажмите значок
 .
. - В окне с описанием примечания нажмите значок
 .
.